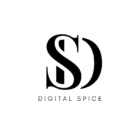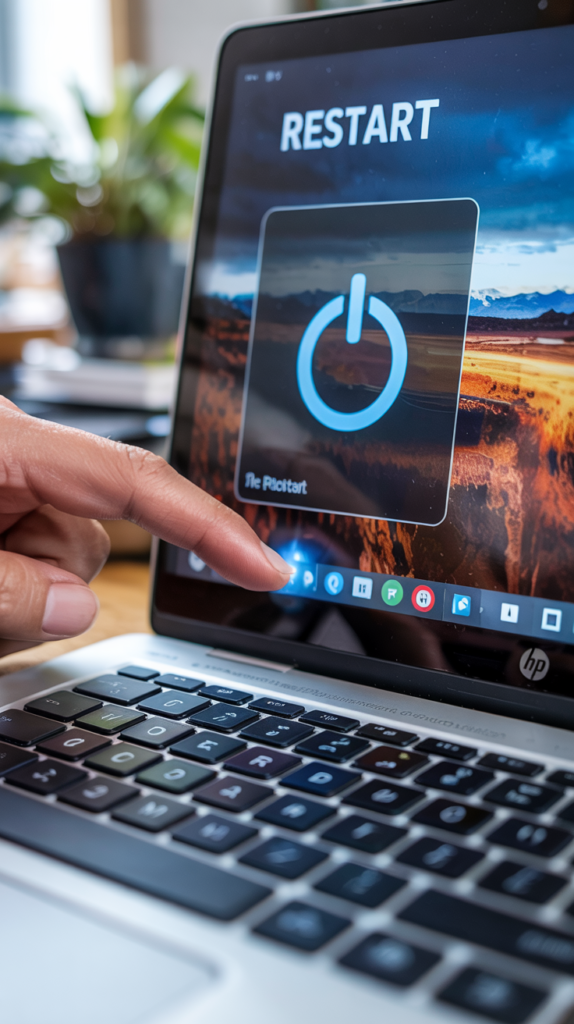Sometimes, your HP laptop may slow down, freeze, and stuck on one place. The easy way to fix this issue is restart. The simplest and possibly one of the most effective solutions is to restart your laptop. These are essential to know is how to Restart HP Laptop? Restart your laptop to get rid of unnecessary files and refresh the system.
Restart your laptop to get rid of unnecessary files and refresh the system. This helps your laptop be smooth and solves small bugs. It will give your laptop a clean slate. Restarting helps your laptop to install pending updates and fix bugs. Here in this post, I am going to tell you how to restart HP laptop in few different ways.
Restart HP Laptop From Start Menu;
So, you need to restart your HP laptop using the Start menu. Here’s how:
- Windows icon in the lower-left corner.
- Click on the Power icon.
- Select Restart.
Your laptop will quit old apps and reboot. Remember to save your work beforehand!
How to Disable Auto-Restart on a Computer.
If you are one of those who like to use keyboard shortcuts and are not a mouse person, you can use it to restart your HP laptop. Follow these steps:
- Ctrl + Alt + Delete — at the same time.
- The screen opens with options like Task Manager, Lock, Log Off, etc.
- Click on the Power button.
- Select the option to Restart.
This tactic is especially useful when you’re in the middle of working on something and simply don’t want to stop what you’re doing at your keyboard.
How to Restart HP Laptop with Power Key;
If your HP laptop is not working or frozen, you may have to restart it with the power button. Here’s how:
1. Hold the power button for 10 seconds to power down the laptop.
2. Wait for a few seconds then press laptops power button to turn the laptop back on.
3. This will reboot your laptop, but try this method only when nothing else is working.
Minimally, using the power button would be a last resort — you may lose any unsaved work that way.
How to Boot an HP Laptop in Safe Mode;
Safe Mode is a boot process that starts your HP laptop with the most necessary drivers and services. You can start in Safe Mode, which enables you to troubleshoot issues by software or drivers. Here’s how to do it:
1. First, tap the Start button and choose Power.
2. Click Restart and Shift key both at a time.
3. Once your laptop restarts, the Choose an Option screen appears. From there, tap on Troubleshoot.
4. Next choose Advanced options and then Startup Settings.
5. Select Restart, and after the laptop restarts, you’ll be prompted to select Safe Mode.
Safe Mode also makes it easier for you to troubleshoot problems and can help to eliminate errors that might keep your device from restarting normally.
How to Restart a Frozen HP Laptop;
On different times, HP laptop may freeze, Ignoring standard shutdown procedures . If this occurs, you can force a reboot by carrying out these actions:
- Press and maintain pressure on the Power switch for a long period, no less than a dozen seconds or so, until the laptop powers down altogether.
- Pause briefly before depressing the Power switch once more to recover your laptop.
This rather drastic maneuver of mechanically cutting the power overridden and restoring it anew can dislodge whatever glitch has taken control and frozen the system in its tracks. With luck, standard functioning may be regained. However, if the dilemma persists after multiple attempts, further troubleshooting may be required to diagnose and remedy the root cause of the laptop ceaseless immobilization.
Troubleshooting Restart Problems on HP Laptop;
Troubleshooting restarts on an HP laptop can be difficult due to unplanned issues occur often. System updates waiting to be installed or old drivers tend to cause the all problems with the restart sequence failing. To correct this, diving into Settings, seeking out Update & Security, then tapping into Windows Update to run an update check is recommended.
Downloading the latest updates simultaneously patches bugs and optimizes how the computer shuts down and boots back up. Once the updates conclude, give your laptop a restart to wrap things up and hopefully resolve any restart related difficulties. Nevertheless, if updating does not remedy the situation, dig deeper by examining logs or running diagnostics software to truly pinpoint the root cause of the restart rejection.
Importance of Restarting HP Laptop After System Updates;
After installing numerous system updates on your HP laptop, it is imperative to restart your device. Updates commonly necessitate a reboot to wrap up the setup method, better general functionality, and handle protection imperfections. To be certain your laptop remains current, restart it subsequent to each change to retain it working effortlessly.
Alternately, some tweaks require restarts to authenticate adjustments while others optimize efficiency in intriguing ways following a reboot. Though restarting disrupt workflow, allowing changes to take full effect benefits users in the long run. To further optimize your HP laptop’s performance, check out this guide on improving laptop speed and performance for additional tips and tricks.
Conclusion;
In conclusion, restarting your HP laptop is more than just a basic task – it’s an essential step to keeping your system running smoothly and efficiently. Whether you’re using the traditional Start menu method, the quick press of the power key, or performing a force restart in a pinch, each option offers its own advantages depending on the situation.
Regularly restarting your laptop not only helps to clear out temporary files but also ensures your operating system and software updates are properly applied. By understanding and utilizing these simple methods, you can enhance your laptop’s performance and ensure it stays in peak condition, ready to handle whatever you throw at it. So, the next time your HP laptop feels sluggish or unresponsive and don’t forget to learn How To Clear Facebook Cache?