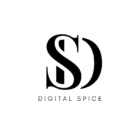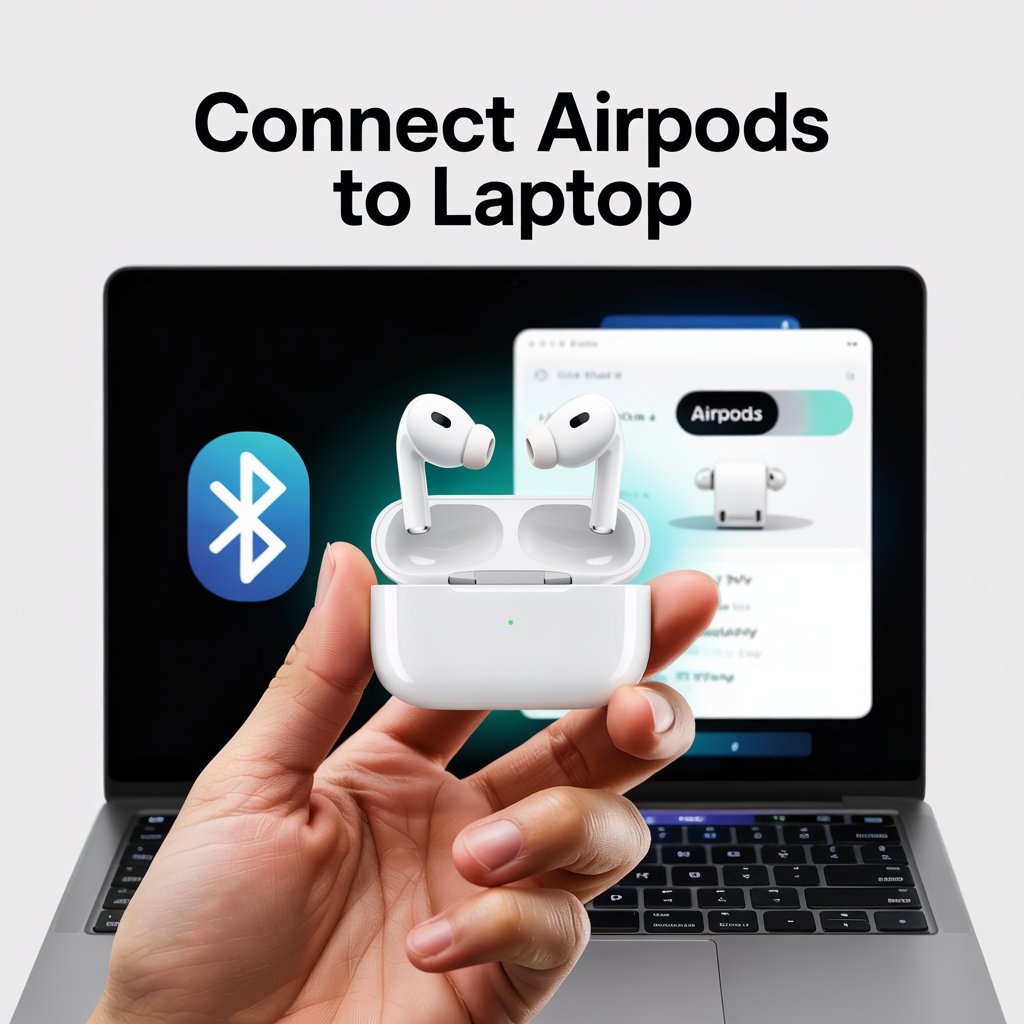AirPods have become one of the most widely used wireless earbuds on the market. Whether you’re watching videos, attending virtual meetings, or listening to music, these sleek and stylish earbuds are a top pick. But many users still wonder exactly how to connect AirPods to laptop.
In this step-by-step guide, you’ll learn how to pair your AirPods with both Windows and macOS laptops, plus troubleshooting tips, battery monitoring, and more. Let’s get started.
Why Use AirPods with Your Laptop?
AirPods aren’t just for iPhones and iPads. When paired with laptop, they become important tools for productivity and entertainment. You can join Zoom calls, stream Netflix, or work with audio software to get rid of wires.
Their noise-cancellation and spatial audio features increase the experience even more. Whether you use Windows or Mac, AirPods are compatible as long as your laptop supports Bluetooth.
Check if Your Laptop Has Bluetooth;
Before learning how to fix AirPods to a laptop, you need to make guarantee your device has Bluetooth capability. Here’s how:
Windows: Go to “Settings” > “Devices” > “Bluetooth & other devices.” Check if Bluetooth is listed and turned on.
Mac: Go to the Apple Menu > “System Settings” > “Bluetooth.”
If your laptop does not have built-in Bluetooth, obtain a USB Bluetooth adapter. These plug into a USB port and immediately enable Bluetooth pairing.
Ready Your AirPods for Pairing;
To link your AirPods, they must be in pairing mode. Follow these quick steps:
Place both AirPods inside the charging case.
- Open the top, but don’t disconnect the AirPods.
- Tap and hold the button on the back of the case until the front light flashes white.
- Your AirPods are now discoverable via Bluetooth.
This step is the same for all models: AirPods 1st/2nd Gen, AirPods Pro, and AirPods Max.
How to Connect AirPods to Windows Laptop;
When your AirPods are in pairing mode, follow below steps to connect them to a Windows laptop:
- Open Start Menu and search for “Bluetooth.”
- Click Bluetooth & other devices settings.
- Turn on Bluetooth (if it isn’t already).
- Click Add Bluetooth or other device.
- Select Bluetooth from the options.
- Your AirPods will appear as “AirPods” or “[Your Name]’s AirPods.”
- Click to pair and wait for the connection sound.
After connecting, Windows may automatically set AirPods as your default audio device. If not, change it manually in “Sound Settings.”
How to Connect AirPods to MacBook;
Mac users can follow these quick steps:
- Open System Settings > Bluetooth.
- Make sure Bluetooth is on.
- Place your AirPods in pairing mode.
- Look for your AirPods in the list of available devices.
- Click Connect next to them.
- Wait for the sound confirmation.
After pairing, your Mac may sync your AirPods to your Apple ID. This makes switching between Apple devices much faster.
How to Reconnect AirPods After the First Use;
After the initial pairing, AirPods should reconnect automatically. Just open the lid near your laptop. If that doesn’t work:
- Open your Bluetooth settings.
- Click on your AirPods from the device list.
- Select Connect.
If your AirPods aren’t connecting, you may need to reset them and try pairing again.
Troubleshooting AirPods That Won’t Connect;
Even though pairing is usually simple, things sometimes go wrong. Here’s how to fix common issues:
- Charge your AirPods: Low battery may stop them from pairing.
- Restart your laptop: This resets Bluetooth services.
- Forget and Re-Pair: Remove the AirPods from the Bluetooth device list, then try again.
- Reset AirPods: Hold the case button until the light flashes amber, then white.
Still having trouble? Update your Bluetooth drivers (Windows) or macOS to the latest version.
How to Use AirPods Microphone on a Laptop;
AirPods are designed with a built-in mic. One time connected, make sure your system can use it:
Windows: Go to “Sound Settings” > “Input” > Select AirPods as the microphone.
Mac: Open “System Settings” > “Sound” > Choose AirPods under the Input section.
This make sure your voice is clear for meetings or voice recordings.
Optimize Sound Quality with These Tips;
AirPods switch between two Bluetooth profiles: stereo (high quality) and hands-free (low quality). To get the best sound:
Avoid using mic functions while listening to music. Disable Hands-Free Telephony on Windows. Go to “Control Panel” > “Hardware and Sound” > “Devices,” right-click your AirPods, and go to Properties. This strengthen stereo mode for higher quality audio.
How to Connect AirPods Pro or AirPods Max;
The process is alike across all models, but here’s a quick breakdown:
AirPods Pro: Use the setup button on the case.
AirPods Max: Press and hold the noise control button until the LED flashes white.
Connect through your laptop’s Bluetooth settings as usual.
These advanced models offer active noise cancellation and better audio precision, even on non-Apple devices.
Can You Use AirPods for Gaming?
AirPods can be used for casual gaming. But Bluetooth introduces bring a small delay in audio. This is bearable for movies or single-player games but not perfect for competitive games. For great performance, use wired headphones. Furthermore, for general use and mobile gaming, AirPods are a great choice.
Switch AirPods Between Laptop and Phone;
You can connect Airpods with one device at one time.These are steps below to switch:
- Disconnect from your laptop via Bluetooth settings.
- Open Bluetooth settings on your phone.
- Click on your AirPods to reconnect.
If you’re using a Mac and iPhone with the same Apple ID, switching is automatic when you enable “Automatic Switching” in settings.
Tips for Better AirPods-Laptop Experience;
- Keep your AirPods clean and charged.
- To keep them safe and charged, make sure to store your AirPods in their case when not in use.
- Avoid using multiple Bluetooth devices at once.
- Update your laptop’s OS and Bluetooth drivers.
- Use third-party tools for more customization.
These tips ensure you get the best wireless experience.
Final Thoughts: Connect AirPods and Enjoy;
Now you have exact knowledge how to connect AirPods to your laptop in several scenarios. Rather you’re a student, remote worker, AirPods can honestly increase your laptop experience.
Just follow the steps provided, troubleshoot when needed, and like the freedom of wireless audio. From Windows laptops to MacBooks, AirPods work well across platforms when set up rightly.
If you ever run into connectivity issues, especially on Window devices, a simple restart can help sort out many common glitches. Not sure how? Check out our quick guide on How to restart HP laptop for step-by-step help.